Lengkapi Instal Windows 7
USB flash drive
Langkah pertama sebelum Anda menginstal Windows 7 Dengan Flash Disk atau USB Flash Drive, bahwa kita harus memiliki USB Flash Drive dengan Windows installer di dalamnya. Kita perlu untuk mentransfer dari Windows DVD installer atau file ISO dari Hard Disk ke USB Flash Drive menggunakan WinToFlash, maka kita bisa membuat USB flash drive toinstall Windows 7 seperti yang kita instal normaly menggunakan DVD installer. Anda dapat menyimpan USB flash drive sebagai windows 7 installer atau diformat ulang untuk tujuan lain di masa depan.
Persiapan
Persiapan yang diperlukan untuk Mentransfer Windows untuk USB Flash Drive:
1. USB Flash Drive minimal 4 Gb untuk Windows 7 / Windows 8.
2. Windows 7 Installer Sumber (biasanya dari DVD atau file ISO dari Hard Disk Komputer).
3. Software WinToFlash sebagai USB Alat untuk mentransfer Windows 7 installer untuk USB Flash Drive. Download WinToFlash Software pada langkah no.1 di bawah ini.
Catatan: Ada beberapa jenis perangkat lunak yang dapat digunakan untuk mentransfer windows untuk USB flash drive, tapi saya pikir ini adalah sangat mudah dan sederhana, karena perangkat lunak bebas, dan tidak memerlukan software pendukung lainnya.
Mentransfer Windows 7 Untuk USB Flash Drive
1. Untuk Install Windows 7 Dari USB Flash Drive, kita harus download WinToFlash - Saya menggunakan versi 0.7.0054 -, Anda dapat memilih Versi terbaru karena versi sebelumnya berbeda. Jika Anda pergi ke website WinToFlash, mencari Semua Versi, kemudian men-download versi terbaru (biasanya - warna hijau) atau download langsung dari alternatif 1 di bawah ini.
Ambil WinToFlash alternatif 1 (Catatan: Masukkan kode verifikasi untuk men-download)
Download Wintoflash alternative 2
2. Setelah Anda men-download WinToFlash, kemudian klik kanan dan Extract menggunakan Winrar. Kemudian Jalankan WinToFlash.
3. Ketika pertama kali dijalankan, Ada konfirmasi Persetujuan (Saya Setuju) kemudian Next-Next sampai muncul Windows penataan transfer Wizard. Catatan: Anda mungkin perlu membuka ini dua kali jika tidak terhubung ke internet.
4. Pada Windows Setup transfer Wizard, Pilih tab Advanced Mode, lalu pilih transfer Windows Vista / 2008/7/8 setup untuk USB drive untuk mentransfer Windows 7, kemudian klik Buat.
Cara Install Windows 7 Dari USB Flash Drive Menggunakan WinToFlash
5. Pilih sumber Windows drive (biasanya dari potongan DVD Windows 7 installer atau file ISO, terutama untuk ISO file yang harus ekstrak menggunakan file ISO extractor, kemudian gunakan folder sebagai sumber) dan USB flash drive yang akan ditransfer.
The position of the Windows 7 DVD in the drive can be anywhere, usually (E :), Mine in drive H
The position of USB Flash Drive can be anywhere, mine in drive I
6. Klik Run, dan tunggu beberapa menit sampai proses transfer selesai, biasanya sekitar 5-15 menit, tergantung pada kecepatan komputer atau laptop. Jika transfer telah selesai kemudian hanya keluar, dan sekarang USB Flash Drive yang sudah diinstal dengan Windows 7 installer dan dapat digunakan
Boot dari USB, Mulai Instalasi
7. Masukkan USB Flash Drive ke Laptop / Netbook / Komputer sebelum dinyalakan.8. Nyalakan laptop / netbook / komputer, kemudian masuk ke Setup BIOS menu dengan menekan F2 (Pada beberapa laptop lain, mungkin dengan menekan Esc, Del, F1 atau F10)
Catatan: Tampilan Menu dapat bervariasi, tergantung pada merek Laptop / Komputer.
9. Pilih pengaturan Pertama Boot ke USB Flash Drive, pilih Keluar Tab dan Simpan (Ya), maka laptop / komputer akan segera restart dan boot dari USB
10. Pada langkah ini proses instalasi Windows 7 akan berjalan seperti biasa, biasanya sebagai instalasi menggunakan DVD installer.
penting
11. Dalam proses instalasi, ketika Memperluas file Windows telah selesai, maka akan restart, dan ketika itu terjadi, penting - Cabut USB Flash Drive untuk menghindari pengulangan Setup Windows 7, maka Windows akan berjalan dengan sendirinya untuk Instalasi Lanjutan atau menyelesaikan instalasi
Anda harus Cabut USB Flash Drive setelah ini (Restart otomatis - Cabut USB Flash Drive secara manual
12. Setelah restart, Windows akan melanjutkan instalasi - menyelesaikan Instalasi otomatis.
13. Setelah restart untuk kedua kalinya, maka Anda akan menemukan proses instalasi Windows 7 telah benar-benar berhasil
Selamat, saya harap artikel ini tentang Cara Install Windows 7 Dari USB dapat berjalan lancar.


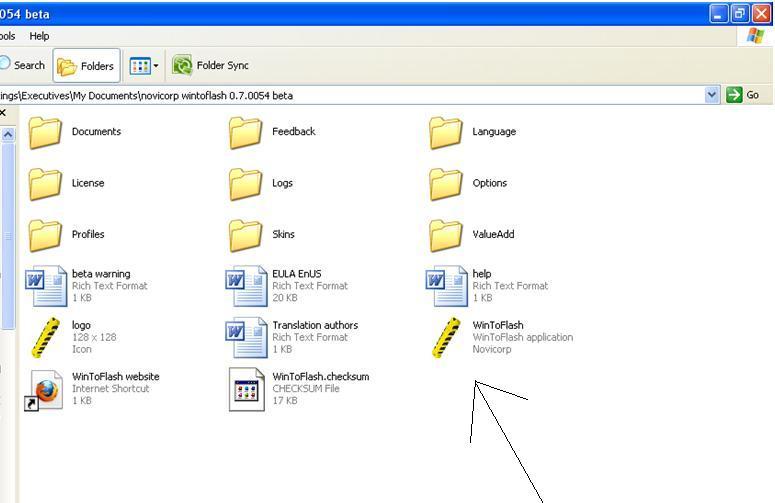
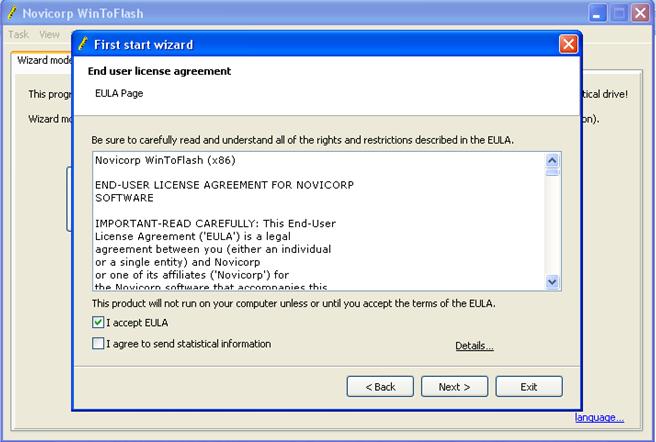
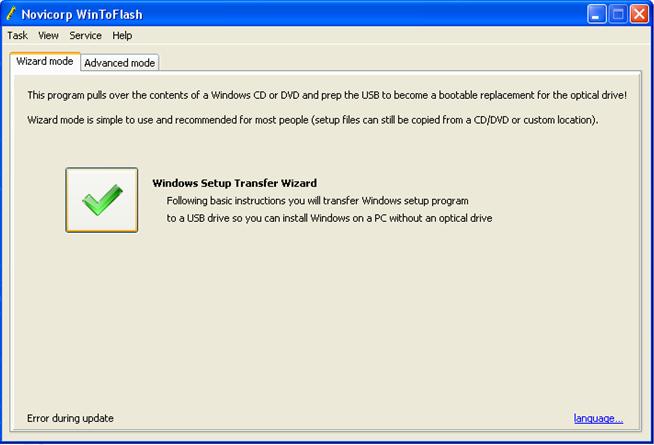
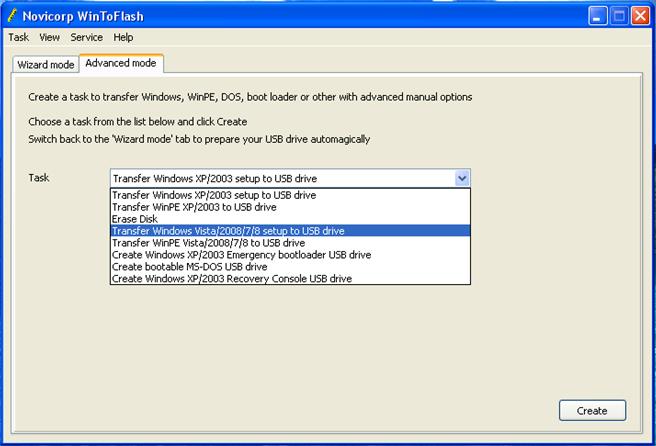
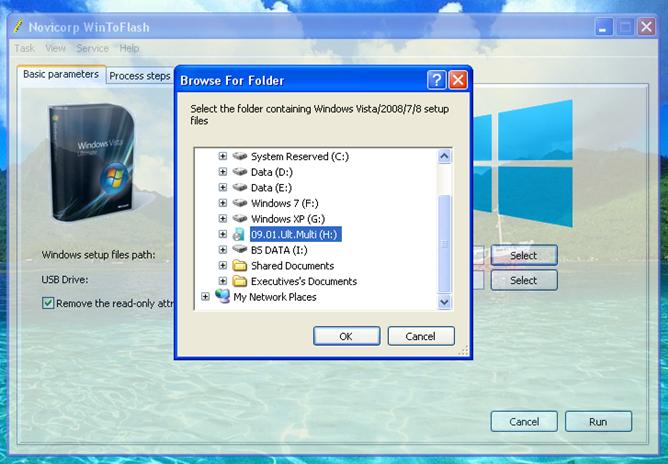
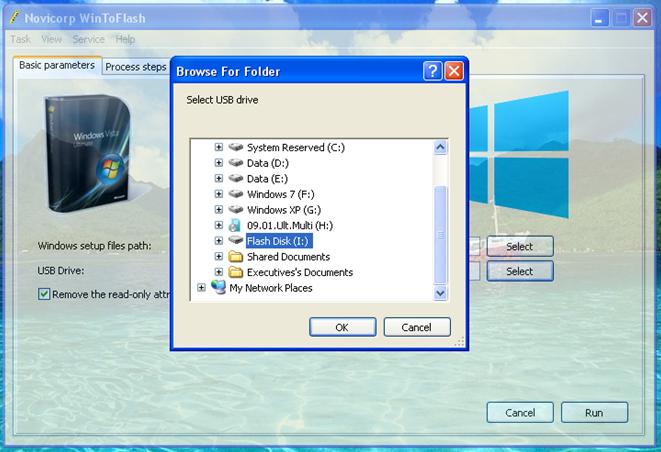
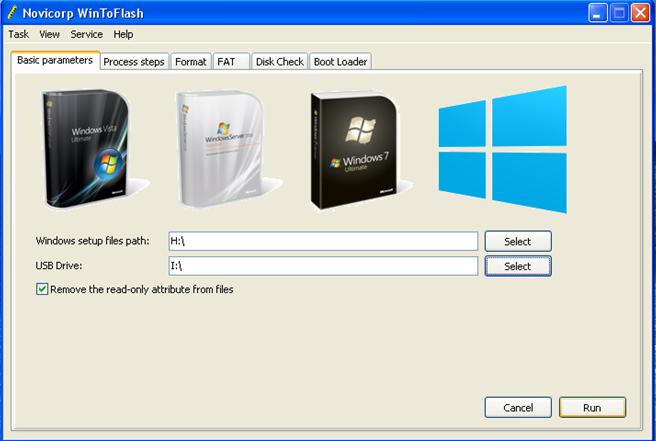

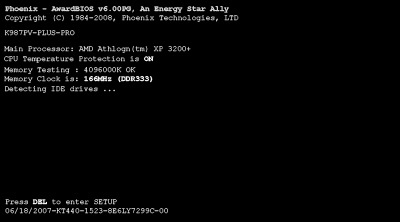
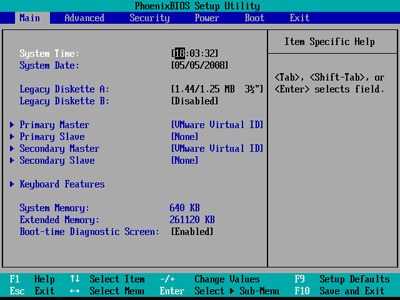
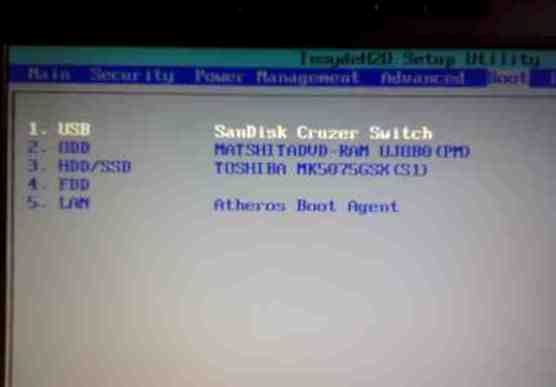


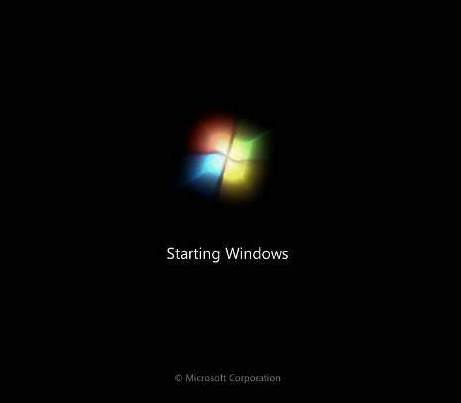
0 Response to "Install Windows 7 Di Laptop/Notebook/Komputer Ampuh 100%"
Posting Komentar